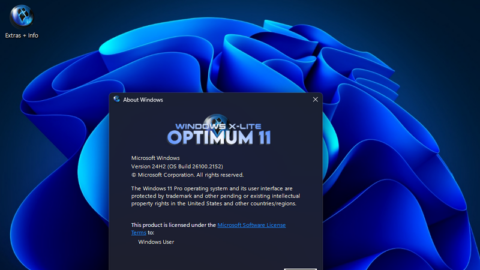Hallo zusammen,
heute möchte ich euch zeigen, wie man in CS:GO2 durch diverse Einstellungen, mehr FPS erreichen kann.
Auflösung anpassen:
Die Auflösung, in der du spielst, beeinflusst die FPS. Wenn du von 1440p auf 1080p wechselst, kannst du einen deutlichen Unterschied feststellen. Das Spiel sieht zwar weniger gestochen scharf aus, ist aber immer noch gut spielbar.
Bildwiederholrate optimieren:
Stelle die Bildwiederholrate so hoch wie möglich ein. Hohe Einstellungen bringen nichts, wenn du dich selbst bei niedrigen FPS einschränkst.
Spielkontrast verstärken:
Aktiviere diese Option, um Gegner und Verbündete besser hervorzuheben. Es kostet zwar einige FPS, aber der Wettkampfvorteil überwiegt.
Multisampling-Antialiasing-Modus (MSAA):
Wähle 4X MSAA für bessere Kantenglättung. Beachte jedoch, dass dies die Leistung beeinträchtigen kann.
Globale Schattenqualität reduzieren:
Stelle die Schattenqualität auf “Hoch” ein, um FPS zu sparen.
Modell-/Texturdetails verringern:
Setze diese auf “Niedrig”, um die Leistung zu verbessern.
Texturfiltermodus erhöhen:
Wähle “Anisotropisch 16x” für bessere Texturdetails.
Partikeldetails reduzieren:
Verringere die Partikeldetails, um FPS zu gewinnen.
Umgebungsverdeckung deaktivieren:
Diese Option beeinflusst die Beleuchtung und kann die Leistung beeinträchtigen.
Hoher Farbkontrast (HDR):
Wähle die Qualitätseinstellung für bessere Farben.
Upscaling verwenden:
Aktiviere Ultra-Qualität für ein schärferes Bild.
Hier ist eine Beispiel-Config für die optimierten Einstellungen in CS:GO2:
// CS:GO2 FPS-optimierte Konfiguration
// Auflösung anpassen
mat_setvideomode 1920 1080 0
// Bildwiederholrate optimieren
fps_max 300
// Spielkontrast verstärken
mat_monitorgamma 1.6
// Multisampling-Antialiasing-Modus (MSAA)
mat_antialias 4
// Globale Schattenqualität reduzieren
r_shadows 0
// Modell-/Texturdetails verringern
cl_detail_max_sway 0
cl_detail_avoid_force 0
// Texturfiltermodus erhöhen
mat_trilinear 0
mat_forceaniso 16
// Partikeldetails reduzieren
cl_particle_fallback_base 1
cl_particle_fallback_multiplier 0.1
// Umgebungsverdeckung deaktivieren
mat_disable_bloom 1
// Hoher Farbkontrast (HDR)
mat_hdr_level 2
// Upscaling verwenden
mat_forcedynamic 1
// Speichere und lade diese Konfiguration in deiner autoexec.cfg-Datei, um sie bei jedem Spielstart zu verwenden.
Hier sind die Schritte, um eine autoexec.cfg-Datei in CS:GO2 zu erstellen und zu speichern:
- Navigiere zum Speicherort der Konfigurationsdatei: Öffne den Ordner, in dem CS:GO2 installiert ist. Normalerweise befindet sich dieser unter
C:\\Program Files (x86)\\Steam\\steamapps\\Common\\Counter-Strike Global Offensive\\csgo\\cfg. - Erstelle eine neue Textdatei: Klicke mit der rechten Maustaste im
cfg-Ordner und wähle “Neu” > “Textdokument”. Benenne die Datei inautoexec.cfgum. - Bearbeite die
autoexec.cfg-Datei: Öffne dieautoexec.cfg-Datei mit einem Texteditor (z. B. Notepad). Füge alle gewünschten Skripte, Befehle und Einstellungen hinzu. Du kannst hier verschiedene Anpassungen vornehmen, wie z. B. Tastenbelegungen, Grafikeinstellungen oder andere Konfigurationen. - Speichere die Datei: Nachdem du die Änderungen vorgenommen hast, speichere die
autoexec.cfg-Datei im selbencfg-Ordner wie zuvor erwähnt. - Automatische Übernahme der Einstellungen: Wenn du nun CS:GO2 startest, werden die Einstellungen aus deiner
autoexec.cfgautomatisch geladen und angewendet.
Viel Erfolg beim Anpassen deiner Konfiguration!