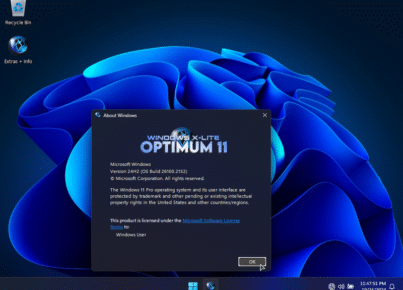Hallo zusammen,
heute möchte ich euch zeigen, wie man in CS:GO2 durch diverse Einstellungen, mehr FPS erreichen kann.
🚀 Mehr FPS in CS:GO2 – Das ultimative Setup
🎮 1. Auflösung anpassen 📏
Wähle eine niedrigere Auflösung, um mehr FPS zu erzielen.
Von 1440p auf 1080p wechseln – flüssigeres Gameplay, weniger Schärfe, aber top Performance.
⚡ 2. Bildwiederholrate boosten
Stelle die Bildwiederholrate so hoch wie möglich ein, z.B. 240Hz oder mehr.
Nur mit hohen FPS kannst du dein volles Potential entfalten!
🎯 3. Kontrast verstärken
Aktiviere den Spielkontrast, um Gegner schneller zu erkennen.
Minimaler FPS-Verlust, großer Vorteil im Match.
✨ 4. Kantenglättung (MSAA)
Wähle 4X MSAA für eine bessere Bildqualität – bringt Kanten ins Smooth-Design.
🌑 5. Schattenqualität reduzieren
Stelle die Schatten auf Hoch – spart FPS und bewahrt trotzdem coole Effekte.
🛠 6. Textur- & Modelldetails verringern
Setze beide auf Niedrig – geht die Leistung schnell nach oben.
📡 7. Texturfilter verbessern
Wähle Anisotropisch 16x für knackige Oberflächen ohne Leistungseinbußen.
💨 8. Partikel verringern
Reduziere Rauch, Staub und Funken – macht das Bild klarer und FPS schneller.
🌞 9. Umgebungsverdeckung deaktivieren
Deaktiviere die Beleuchtungseffekte – spart Ressourcen für mehr FPS.
🎨 10. HDR & Upscaling
- HDR auf Qualität
- Upscaling auf Ultra
👨💻 Beispielconfig zum Kopieren
// CS:GO2 FPS-Optimierung
// Auflösung
mat_setvideomode 1920 1080 0
// FPS-Limit
fps_max 300
// Gamma
mat_monitorgamma 1.6
// Kantenglättung
mat_antialias 4
// Schatten
r_shadows 0
// Textur & Modelle
cl_detail_max_sway 0
cl_detail_avoid_force 0
// Texturfilter
mat_trilinear 0
mat_forceaniso 16
// Partikel
cl_particle_fallback_base 1
cl_particle_fallback_multiplier 0.1
// Bloom & Beleuchtung
mat_disable_bloom 1
// HDR
mat_hdr_level 2
// Upscaling
mat_forcedynamic 1
📝 Autoexec.cfg erstellen – Anleitung
- In den cfg-Ordner gehen:
C:\Program Files (x86)\Steam\steamapps\Common\Counter-Strike Global Offensive\csgo\cfg - Neue Textdatei erstellen & umbenennen:
autoexec.cfg - Config mit Notepad öffnen & den Code einfügen
- Speichern & fertig!
Viel Erfolg beim Anpassen deiner Konfiguration!